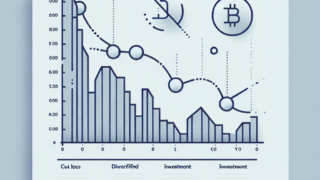 仮想通貨のリスクと注意点
仮想通貨のリスクと注意点 仮想通貨がマイナスになったら知っておきたい損失最小化の秘訣
仮想通貨のマイナス時の対処法 仮想通貨投資を始めたばかりの方にとって、価格が下がることは非常に不安な体験です。しかし、マイナスの状況でも冷静に対処する方法があります。ここでは、損失を最小限に抑えるための戦略を紹介します。 損失を最小限に抑え...
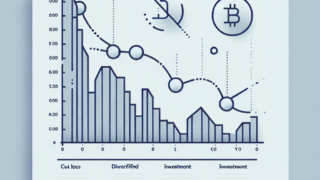 仮想通貨のリスクと注意点
仮想通貨のリスクと注意点  仮想通貨の投資戦略
仮想通貨の投資戦略  仮想通貨のリスクと注意点
仮想通貨のリスクと注意点  仮想通貨のリスクと注意点
仮想通貨のリスクと注意点  仮想通貨のICOとトークン販売
仮想通貨のICOとトークン販売  仮想通貨のリスクと注意点
仮想通貨のリスクと注意点  仮想通貨の取引所
仮想通貨の取引所  仮想通貨のICOとトークン販売
仮想通貨のICOとトークン販売  仮想通貨のセキュリティと詐欺対策
仮想通貨のセキュリティと詐欺対策 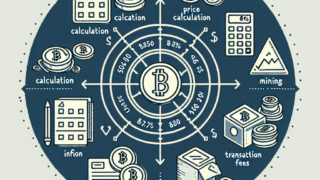 仮想通貨の税金と確定申告
仮想通貨の税金と確定申告