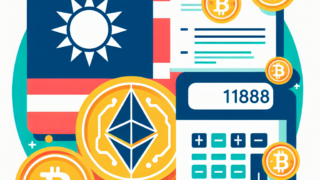 仮想通貨の税金と確定申告
仮想通貨の税金と確定申告 台湾の仮想通貨税金ガイド:税務申告から法改正まで徹底解説!
はじめに こんにちは!仮想通貨投資に興味を持っている皆さん、ようこそ!仮想通貨の世界は魅力的で、新しい投資の可能性を秘めていますが、税金や法規制についての知識も必要です。特に台湾での仮想通貨の税金については、初心者には難しいことも多いですよ...
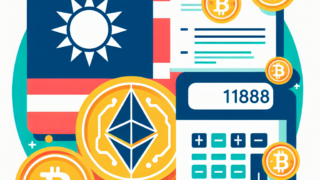 仮想通貨の税金と確定申告
仮想通貨の税金と確定申告  仮想通貨のトレンドと将来性
仮想通貨のトレンドと将来性  仮想通貨の税金と確定申告
仮想通貨の税金と確定申告  仮想通貨の投資戦略
仮想通貨の投資戦略  仮想通貨の税金と確定申告
仮想通貨の税金と確定申告  仮想通貨の投資戦略
仮想通貨の投資戦略 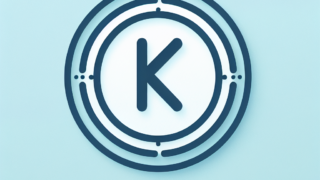 仮想通貨の種類
仮想通貨の種類  仮想通貨のセキュリティと詐欺対策
仮想通貨のセキュリティと詐欺対策  仮想通貨のセキュリティと詐欺対策
仮想通貨のセキュリティと詐欺対策  仮想通貨の税金と確定申告
仮想通貨の税金と確定申告